如下图所示工作簿,需要输入密码才能打开,白色区域所有人都可以编辑
蓝色区域是受保护的部分:其中数量部分假设只能由销售人员填写
单价部分假设只能有财务部门填写,而金额部分为公式
所有人均不可以填写,备注部分由市场部填写;
此表格将放在公共网络中,供所有人同时在线编辑。我们该如何实现以上的需求呢?
填写蓝色部分需要不同的权限
一、工作簿的加密技巧
在职场中,给涉及核心机密的Excel工作簿加密是非常常见的操作
下面我们介绍两种最为简单的加密技巧,以飨大家。
1.Excel菜单加密法
单击“文件”–“信息”–“保护工作簿”–“用密码进行加密”–输入密码–再次输入密码–确定即可
如下图所示:
工作簿加密
输入两次密码单击确定即可
2.Excel另存为工具加密法
单击“文件”–“另存为”–“工具”–“常规选项”–输入密码–再次输入密码。单击确定即可。如下图所示:
如果不希望打开的人编辑可以勾选“建议只读”复选框
这里我们需要多人同时在线编辑,因此不能勾选
二、轻松设置巧妙给不同的单元格分配编辑权限
不同的人员只能凭借相应的密码编辑对应的单元格区域
因此首先我们要给不同的单元格区域设置不同的密码
例如此例中,我们要给数量列的单元格区域设置密码123,对价格列的单元格区域设置密码456
对备注列的单元格区域设置密码789,这样销售部门的人员凭借密码123编辑数量区域
其他两部门的人员也凭借自己拥有的密码编辑相应的部分。那么我们该如何操作呢?
1.首先,对所有区域设置为非锁定状态,再将需要保护的区域设置为锁定状态。
1)选中全表–开始–“文本”下拉菜单选择“其他数字格式”–切换到“保护”–去掉“锁定”前面的复选框;
2)选择需要保护的所有单元格区域—按下Ctrl 1打开“单元格格式设置”对话框–切换到“保护”–勾选“锁定”前面的复选框。
请看下图操作:
2.然后,对不同的单元区域设置不同的密码。1)首先选中F2:F15,单击“审阅”–“允许多用户编辑区域”–“新建”
在弹出的对话框中,输入名称–选择F2:F15,密码框中输入密码123–确定–再次输入密码
2)用同样的方法设置G2:G15密码为456,I2:I15密码为789。如下图所示:
3.设置工作表保护。在“允许用户编辑区域”对话框中单击“保护工作表”–勾选“
保护工作表及锁定单元格的内容”–在“允许此工作表的所有用户进行:”对话框中勾选:
”选定锁定单元格“和”选定未锁定的单元格“–
在”取消工作表使用的密码“框中输入密码–单击确定–再次输入密码–单击确定。”
保护工作表“对话框也可以通过”审阅“–”保护工作表“打开。
现在金额区域已经无法编辑,而单价、数量、备注部分则需要输入密码才能进行操作。
三、工作簿共享的技巧
我们公司的Excel文件要么放在SharePoint上,要么放在公盘上,以供不同的人进行在线编辑
那么该如何进行共享工作簿呢?
1.设置共享工作簿需要设置“保存时从文件属性中删除个人信息”
单击“文件”–“选项”–“信任中心”–“个人信息选项”–去掉“保存时从文件属性中删除个人信息”复选框。
2.设置保存并共享工作簿。单击“审阅”–“保护并共享工作簿”–勾选“以跟踪方式共享–确定
单击”审阅“–“修订”–根据自己的需要设置“修订”对话框。请看下图:





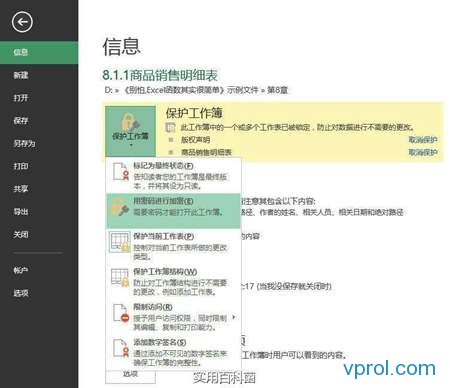
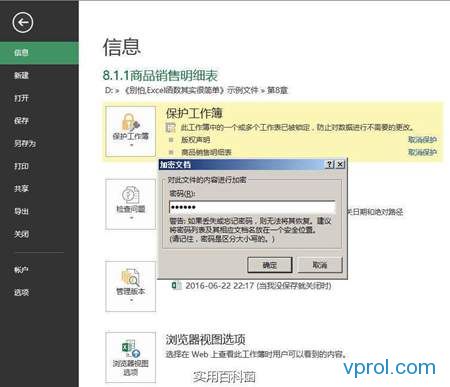

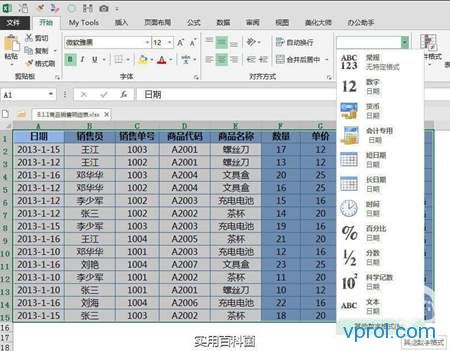






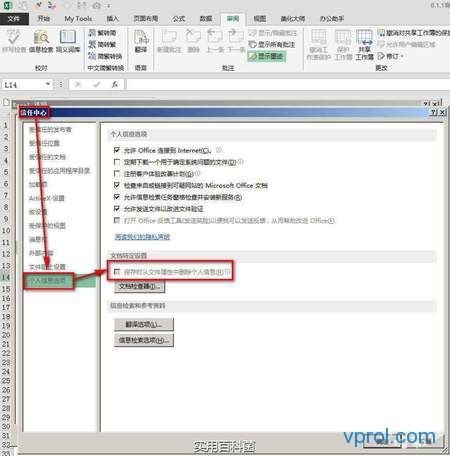

 常州厂房仓库出租①-QQ群:13122303
常州厂房仓库出租①-QQ群:13122303
噢!评论已关闭。