在排版过程中,有时需要提取图表目录用以索引,该如何提取如图 13‑36所示图表目录呢?
图13‑36插入图表目录
→ 解决方案1
利用题注制作图表目录。
→ 操作方法
※利用题注制作图表目录※
如图13‑37所示,单击“引用”选项卡→“题注”组→“插入表目录”,打开“图表目录”对话框→单击“图表目录”选项卡→在“常规”选项区域,“题注标签”下拉菜单中,选择“图”→单击“确定”按钮,关闭对话框,同时插入了如图13‑36所示图表目录(关于题注及其插入参见知识扩展,此方法前提是所有的图表注释都是以题注形式插入)。
图13‑37利用题注制作图表目录
→ 解决方案2
利用样式制作图表目录。
→ 操作方法
※利用样式制作图表目录※
如图13‑38所示,单击“引用”选项卡→“题注”组→“插入表目录”,打开“图表目录”对话框→单击“图表目录”选项卡→“选项”按钮,打开“图表目录”选项对话框→勾选“样式”→选择图表注释的样式,如“ET!图注”→单击“确定”按钮,关闭“图表目录选项”对话框→单击“确定”按钮,关闭“图表目录”对话框,同时插入了如图13‑36所示图表目录(此方法前提是所有的图表注释都设定固定的注释样式)。
图13‑38利用样式,制作图表目录
→ 解决方案3
利用目录项域制作图表目录。
→ 操作方法
※利用目录项域制作图表目录※
如图13‑39所示,单击“引用”选项卡→“题注”组→“插入表目录”,打开“图表目录”对话框→单击“图表目录”选项卡→“选项”按钮,打开“图表目录”选项对话框→勾选“目录项域”→设置目录标识符为“C”→单击“确定”按钮,关闭“图表目录选项”对话框→单击“确定”按钮,关闭“图表目录”对话框,同时插入了如图13‑36所示图表目录(此方法前提是所有的图表注释都设置目录标识符为“C”,设置目录标识符的方法详见疑难180知识扩展中※插入目录域标记※)。
图13‑39利用目录域项制作图表目录
→ 知识扩展
※插入题注※
插入“题注”是在Word排版中频繁使用的操作。只有为图表插入“题注”之后,才能利用“题注”自动生成图表目录。
如图13‑40所示,选择图片,单击鼠标右键,打开右键菜单→单击“插入题注”,打开“题注”对话框→输入题注内容(前面的标签及编号为自动生成)→选择“图”标签(如果没有需要的标签,可以单击“新建标签”添加)→选择插入题注的位置→单击“确定”,关闭对话框。
图13‑40插入题注
※交叉引用※
插入题注之后,再通过交叉引用插入对题注的引用,即可实现在移动段落位置时,对内容进行自动更新。
如图13‑41所示,将光标置于需插入位置→单击“插入”选项卡→“链接”组→“交叉引用”按钮,打开交叉引用对话框→引用类型下拉框,选择“图”→引用内容选择“只有标签和编号”→选择需要插入的题注“图1-1”→单击“插入”按钮,插入题注的引用。
图13‑41插入交叉引用








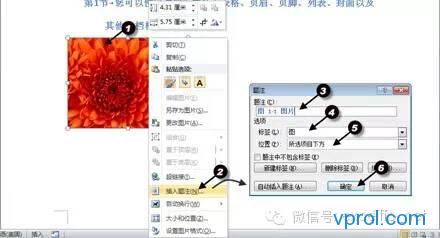
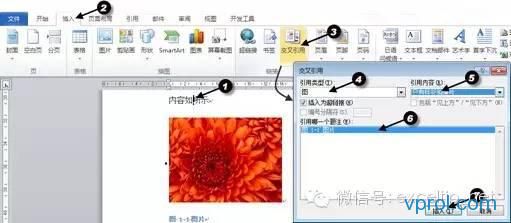
 常州厂房仓库出租①-QQ群:13122303
常州厂房仓库出租①-QQ群:13122303
噢!评论已关闭。